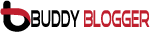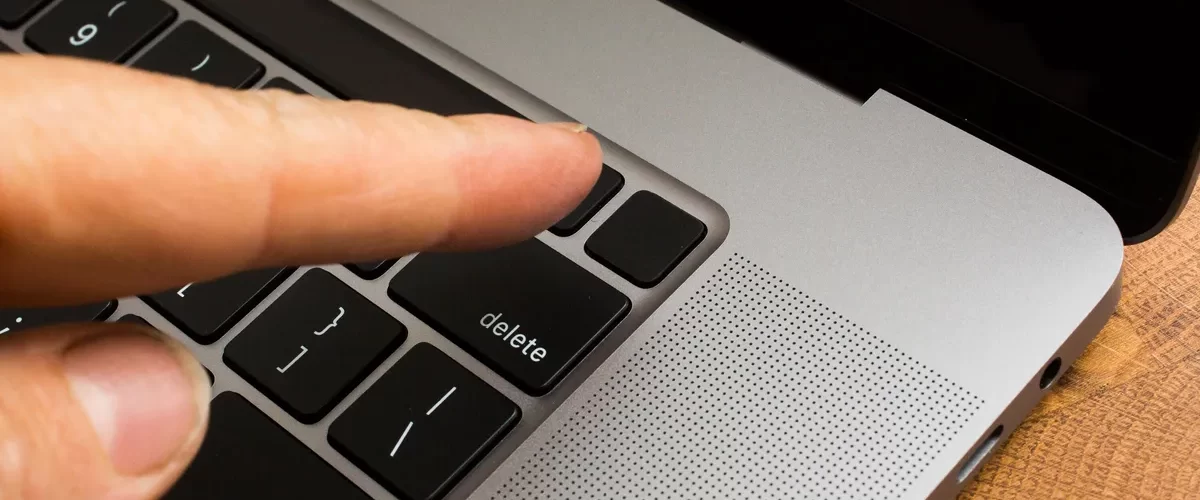Do you have issues with your MacBook Pro? Have you tried easy troubleshooting techniques and a Systems Management Controller reset without success? Then your final choice is to perform a factory reset. To reset your Mac Pro to factory settings, adhere to the following steps:
When you factory reset your device, all the data and files that are stored on the hard drive are lost. Therefore, backisng up your vital files and data is the most crucial step you should do before Factory reset MacBook to ensure that you do not lose them. To back up your data, you can utilize external storage devices like USB drives, CDs, or DVDs.
Here are Process
- Now that you’ve backup your crucial information somewhere else, reset your device by pressing “Command+R.” This will activate the “Recovery” feature. Choose “Recovery HD” there.
- To continue, click the button.
- The “Continue” button loads the Disk Utility, which displays a list of hard drives.
- To begin, select “Macintosh HD disk.” Click on whatever disk is primary hard disk in cases where the Mac user’s disk is not named Macintosh HD. Click the “Erase” tab after selecting “Macintosh HD disk”.
- The following window will display a variety of disk formatting options when you choose “Erase.” Select “Mac OS Extended” from those possibilities. Select the “Erase” button once more. You must wait patiently after choosing the “Erase” option because the deleting procedure could take a few minutes.
- When the wiping process is finished, your computer will return you to the “Recovery Menu.” Click on “Reinstall OS X” there in the “Recovery” menu, and then pick one of the “Install” options. As soon as you click the install button, the reinstallation procedure will begin. (Note: You must check your internet connection using the connection symbol located in the top-right corner of your screen. You must have internet access in order to download and reinstall OS X.)
- A new window will open after the installation procedure has begun and prompt you to thoroughly read their terms and conditions. Your system will prompt you to choose a hard drive where you wish to reinstall OS X once you have read and agreed to their terms and conditions. By default, your system can select Macintosh HD disk.
Complete the Reinstallation
It can take 30 to 60 minutes to complete the reinstallation. Once this installation process is complete, you can discover your Factory reset MacBook and functioning as a brand-new computer. Your system may ask you for your Apple ID during or after the reinstallation process to authenticate your OS X purchase.
After booting up, notifications would repeatedly appear warning that applications needed updates but couldn’t be installed because the version of Windows I was using was no longer supported. I believed that the sluggishness might have been brought on either corrupt apps or incomplete application installations that left config files on the system.
I made the decision to restore the computer to its original factory settings in an effort to fix the issue, if only so that I could run my old programs more effectively. The fact that the computer was quickly again after the reset convinced me that I was correct and that the Windows operating system had become corrupted.
My joy, however, was short-lived because the computer took two days to download and install updates, which returned the computer to its previous condition of slowness before the reset. Disappointed, I eventually gave up on my beloved Windows XP in favor of a new laptop that came with Windows 8.1 preloaded.
Outdated Windows
When I saw a refurbished Apple MacBook for a price I couldn’t believe—$125 plus $15 for shipping—it had already cured my slowness issues. I assumed the laptop, which was a 2006 model, would be completely unusable and essentially rubbish, much like the outdated Windows XP PC that I had just replaced. I nevertheless went ahead and placed my order because I had always wanted to own an Apple computer and this was the ideal time to do so at a price even lower than what I had spent for a pre-owned iPad 3.
I was surprised to discover a notebook inside the package that looks nicer than many more recent, significantly more expensive computers. When I turned it on, I discovered that Mac OS X 10.6 was already installed and quickly booted up.
Since there are five newer versions, I assumed I would experience the same problems as I did with my XP computer. However, after the system had all the updates installed and was operating at its peak, my concerns were dispelled.
Conclusion
I can now say that I’m really content with my ten-year-old Apple computer, which runs all of the programs I require, including web browsers and cloud services, flawlessly. The screen is as brilliant and clear as if it were brand new, the wireless network connection is steady and dependable, and the battery lasts at least three hours, giving me more “unplugged” time than I actually need. The touchpad functions just as smoothly as any other Apple product you’ve used.